Five Things to Know About Canvas
1. Students may not see the same thing as you
A clear and consistent course navigation and structure will help students access content. Tell students whether to navigate the course via the Home Page, Modules, Pages, or Assignments. Use the following to experience the course as a student:
- Access Settings in the left-hand navigation of your course and select the Student View button in the top-right corner of the settings area.
- Have a student demonstrate his/her view of your Canvas course.
- Poll students formally or informally about clarity of instructions, access to content, and how they navigate to assignments.
- Enroll yourself as a student using the People tool by providing an alternate non-U email address (e.g., youremail@gmail.com, youremail@hotmail.com).
- If you have a smart phone or tablet, access Canvas through the mobile app to see how it looks and functions.
2. Pay special attention when creating assignments
- Create everything that goes in an assignment before you create the assignment (upload files, find links, create Canvas pages you need to reference).
- Add links within the assignment description examples, related assignments, readings, module overviews, etc. as needed.
- You must publish individual assignments before students can see them. Modules that contain assignments must be published as well. If you unpublish, remember to re-publish.
![]()
- Students are notified when updates are made to a published assignment. To minimize notifications, unpublish assignments before changing them.
- Double check Submission Type and Due Date/Time.
- Make discussions graded rather than doing an assignment plus an ungraded discussion. This allows you to see all of a student’s posts at once in SpeedGrader.
3. Open Canvas in more than one window/tab at a time
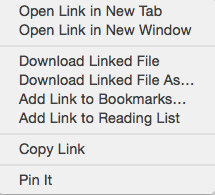
When grading, open SpeedGrader and the assignment description in separate tabs so you can more easily reference assignment instructions while assessing student work. You can also open related assignments, the Grade Book (to see previous student scores), or the People list (to better remember students).
- When emailing in Canvas, open a new tab so you do not have to leave what you are doing.
- Leave the course home page (or modules or syllabus) open while you do other things to better maintain your context.
- If working in two classes, open each in a different tab to minimize confusion.
4. Mute while grading
![]()
- Mute assignments in the grade book or SpeedGrader before you start grading or commenting on student work
- Review all grades/comments before unmuting.
- Scores and comments are withheld from students until you select “unmute.” Students are notified that a particular assignment is muted, and receive a notification when you unmute.
5. Use announcements to make logistics easier
![]()
- Ask students to modify their notification preferences in their Canvas profiles. They need to set announcement notifications to ASAP or Daily.
- Keep announcements brief as students often read them from mobile devices.
- Announce room changes, items to bring, and reminders about due dates.
- Add links to important class info, content pages, assignments, or lecture material.
- Use announcements for items that apply only to this semester. Post information you intend to re-use on a page or in an assignment instead, and then make an announcement linking to the permanent page.
Need more help with Canvas?
Teaching & Learning Technologies
call (801) 581-6112 | email classhelp@utah.edu | tlt.utah.edu

